https://365datascience.com/duplicate-sheets-tableau/ -
Duplicate Sheets in Tableau
In our last tutorial, we created the visualization showing us the 2016 GDP of each country. You can easily see it in the workspace area. What we’ll do here is add a similar visualization, but for ‘2015’ and expressing ‘GDP figures’ as a percentage of a total.
Which is the Fastest Way to Do That?
You can either press the “add new worksheet” button or go to “Worksheet”, select “New worksheet” and create a new blank sheet.
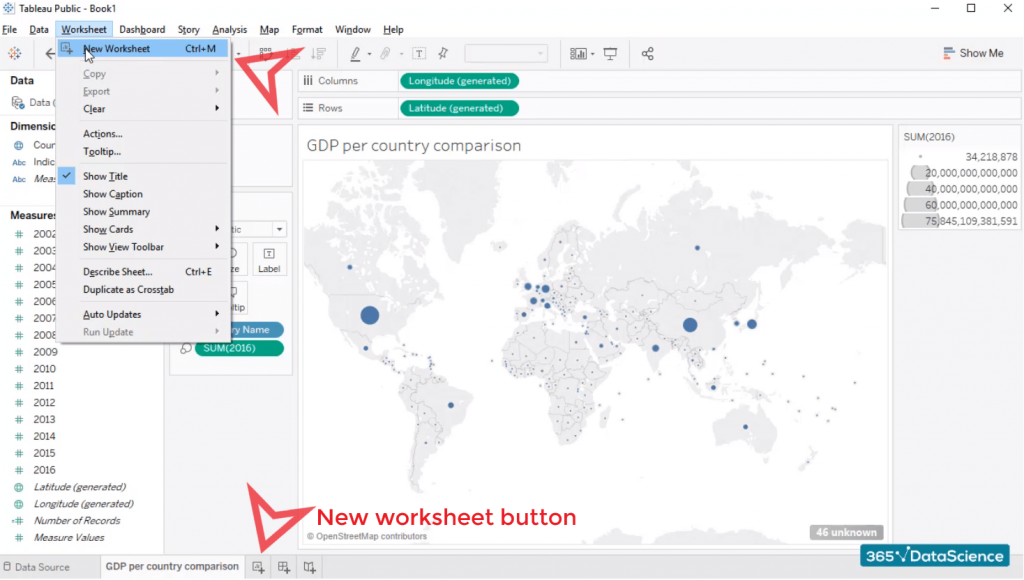
But sometimes that may not be the best possible solution, as we will lose many of the edits we have already made, right? So, we’ll delete the empty sheet we created. Now all you need to do is right-click and press “Delete” … And the redundant sheet’s gone.
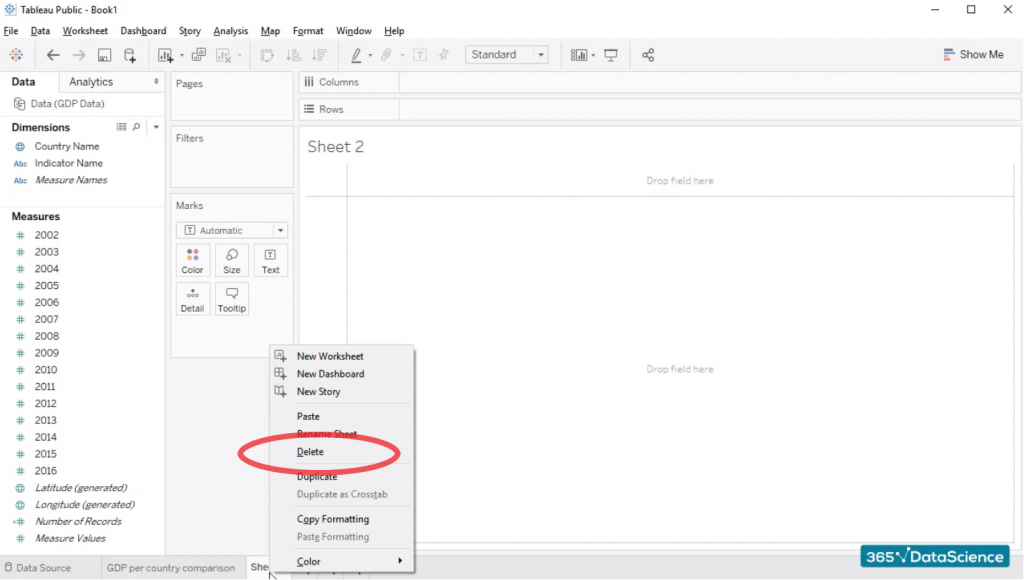
By the way, it is really easy to change a sheet’s name. Just double click on it and then type the sheet’s new name – “GDP comparison”.
That’s it!
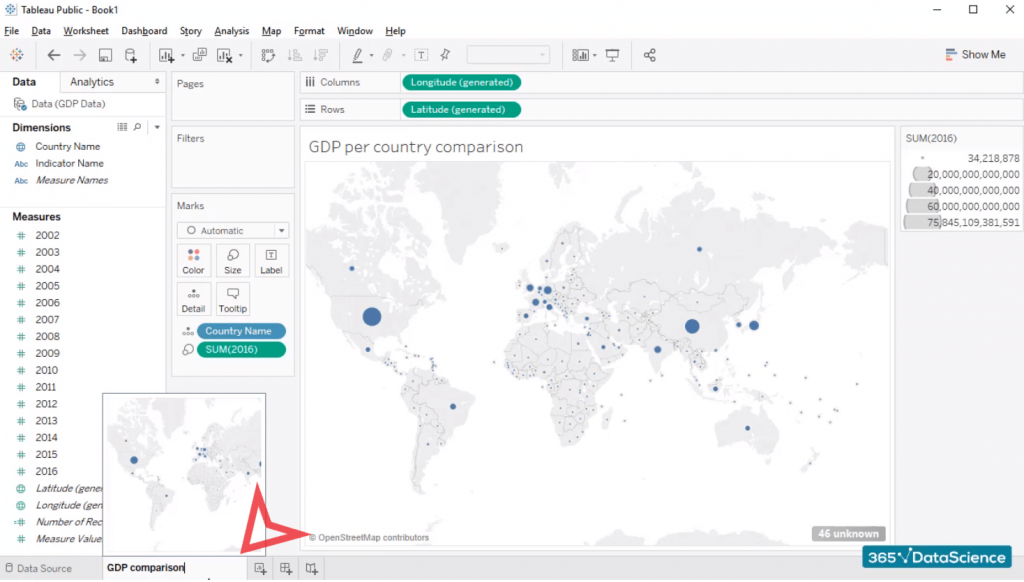
How to Duplicate Sheets in Tableau?
Let’s start with the previous visualization we created. You can use the “Duplicate” button to create an identical sheet to the one we saw earlier.
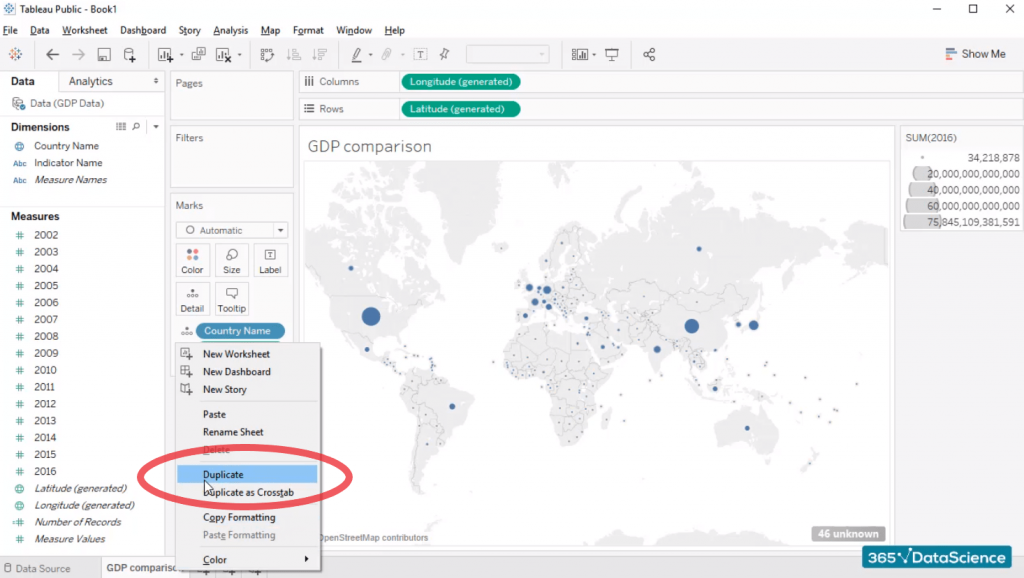
Next, you need to change the titles of the two sheets. The first one will be “GDP comparison 2016”, and the second one “GDP Comparison 2015”. You already know how to do that. While adjusting names, you can change the title of the first visualization accordingly – “GDP Comparison 2016”. And you can do the same for the visualization on the next sheet – “GDP Comparison 2015”.
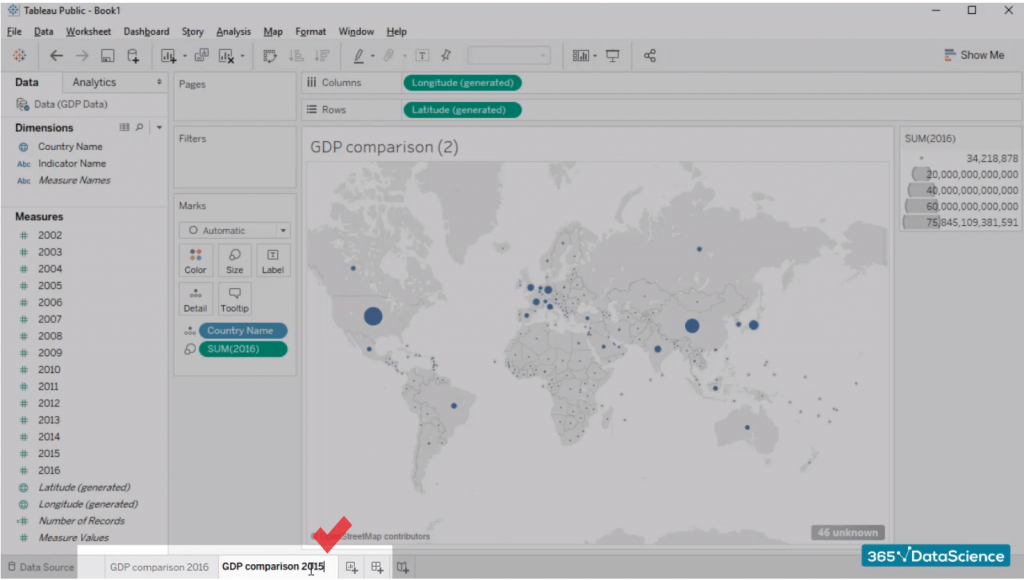
GDP comparison 2015
Let’s delete the 2016 data. To do that, click on the “SUM(2016)” field and press “Remove”. Now all circles have the same size because we removed the differentiating factor – GDP size. The reason we see “SUM” here is that Tableau needs to run some sort of math operation with the 2016 column of data it found in Excel. It says it sums the data, but what it really does is find the one field which corresponds to the United States and “sum” all values related to it (there is just one value corresponding to both United States and 2016). So, for those of you who are familiar with Excel, Tableau performs an operation like SUMIF in this case.
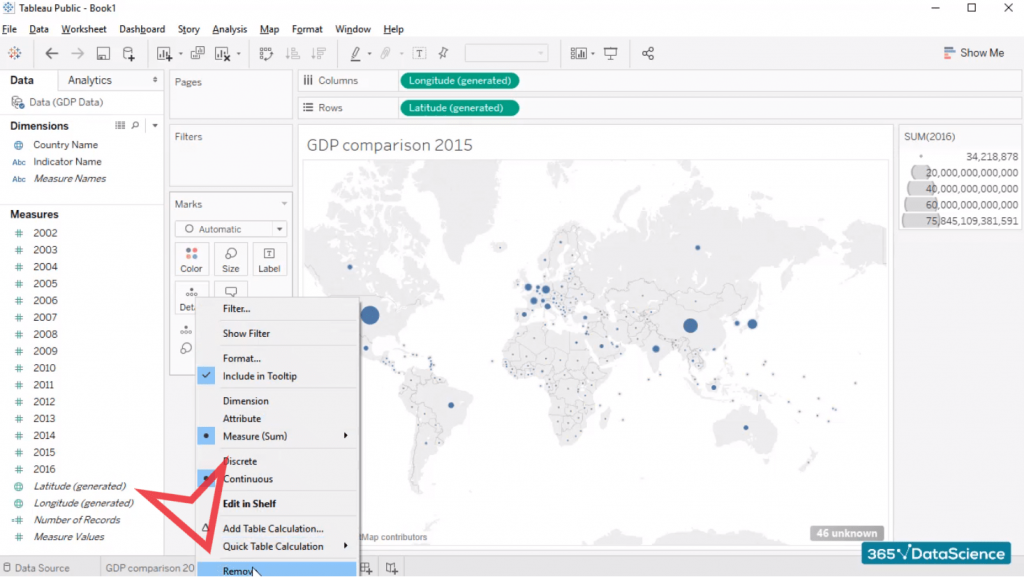
Let’s add 2015. That’s easy to do, isn’t it? You just have to drag the “2015” field in the workspace area.
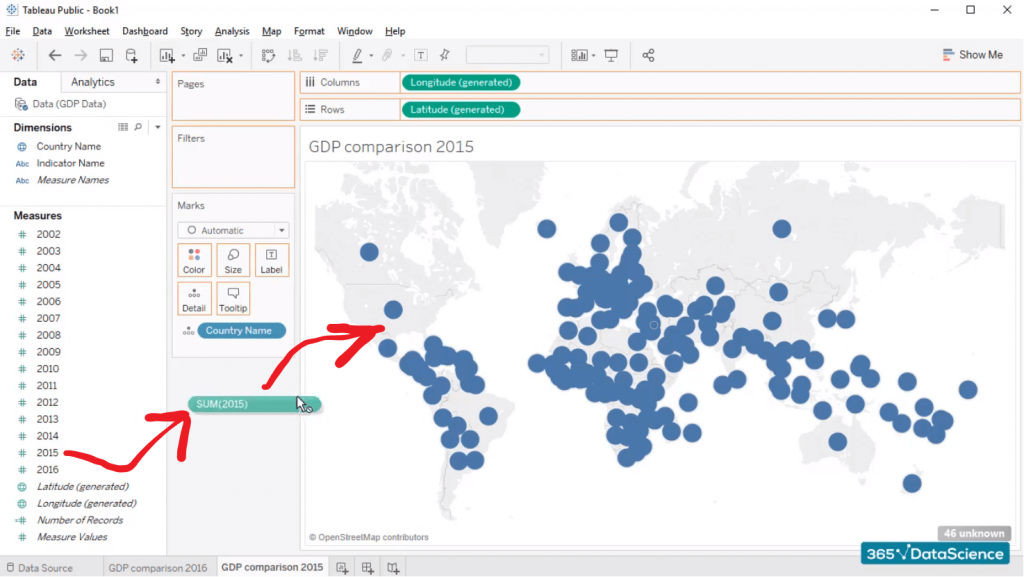
Now, as we said, we would like to display each country’s GDP as a percentage of the total GDP observed in 2015. So, click on the tiny arrow next to the 2015 field, go to “Quick table calculation” and select “percent of total”.
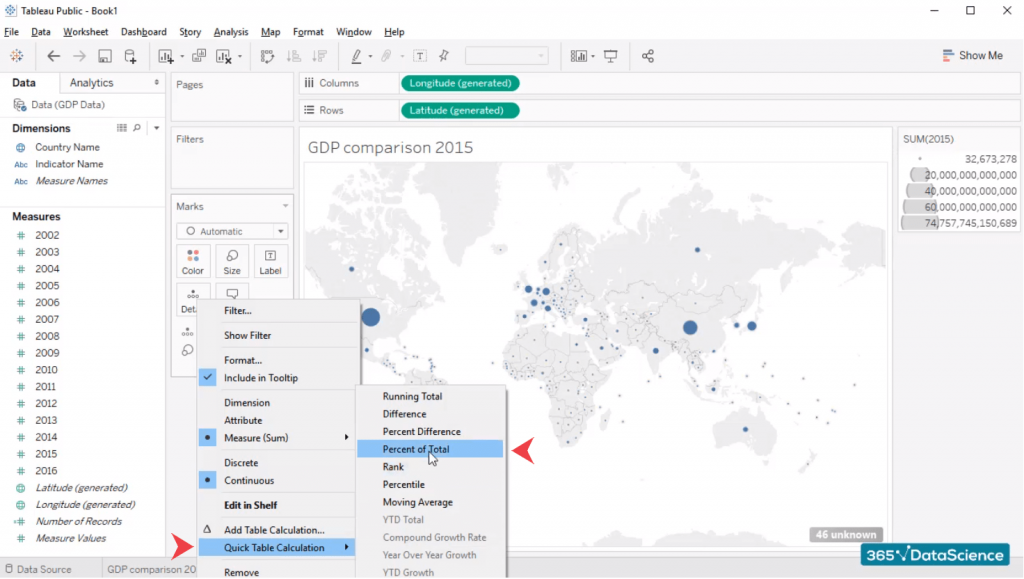
And of course, if we hover over the bubble of a given country, we’ll be able to see the percentage of the total world economy it accounts for. The United States represented almost 3% of the entire global economy. China produced 1.8% of the global output, and Germany accounted for 0.55%.
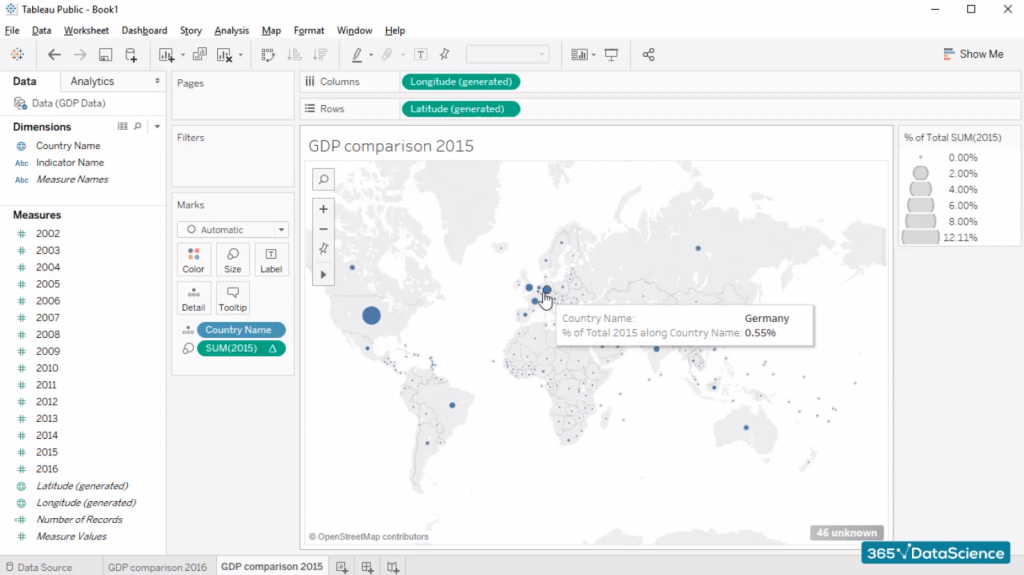
What an informative visualization! Plus, it looks so professional!
In our next tutorials, we will learn how to create a table with some custom fields and how to add a calculation to a table. It sounds fantastic, doesn’t it?
Warm up your fingers and mousepads and continue enjoying our Tableau tutorials!
#Tableau
#365datascience #DataScience #data #science #365datascience #BigData #tutorial #infographic #career #salary #education #howto #scientist #engineer #course #engineer #MachineLearning #machine #learning #certificate #udemy
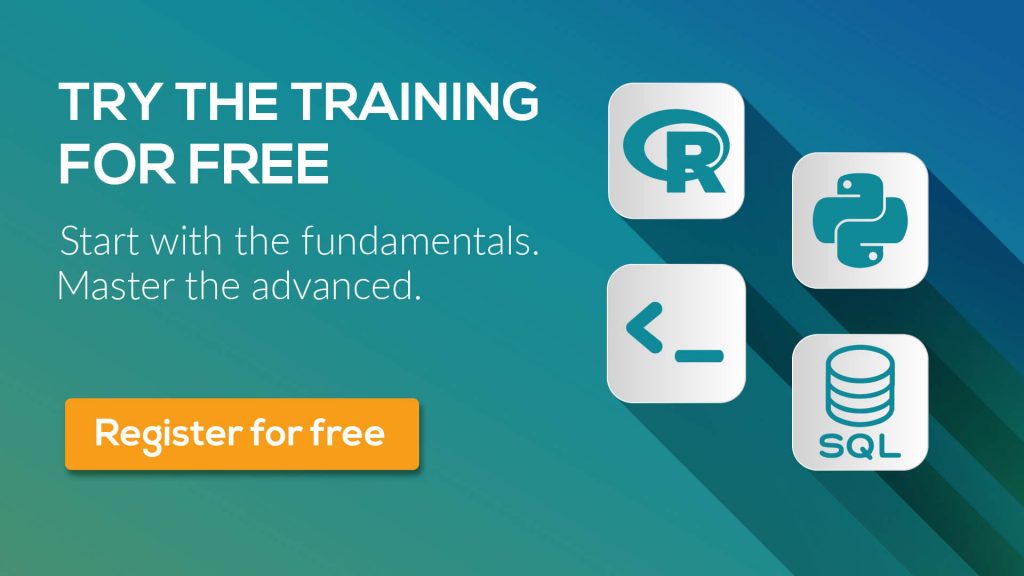
No comments:
Post a Comment